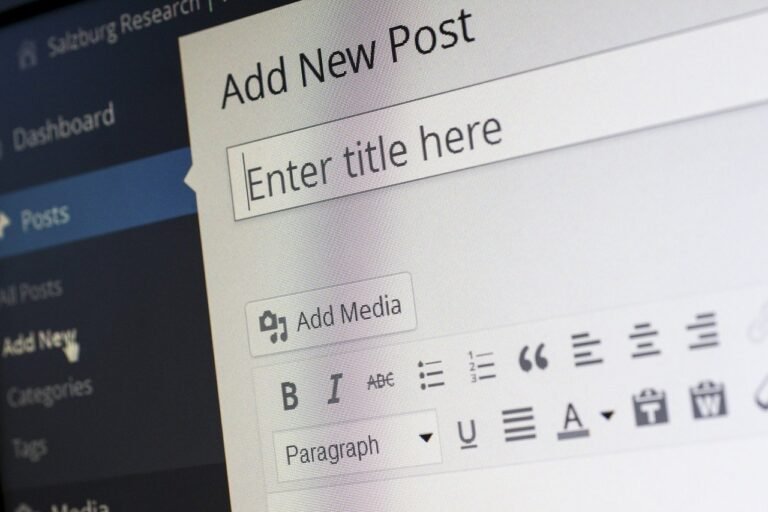In this video, Amanda talks about the importance of backing up your website and our recommended one-two punch combo to automating it all for free.
My biggest fear as a website owner happened the other day.
A plugin broke my website.
The front-end looked just fine, meaning my customers could see my pages a-ok, but when i tried to log into the backend, i got a fatal error and couldn’t sign in.
Fortunately, wordpress provided me with a “recovery mode” link to sign in and disable the problem plugin (WordPress also let me know which plugin it was).
I was able to easily fix it by rolling back the plugin to a previous version while the developers worked on a fix.
Of course this all happens in the midst of a major WordPress update, so these two things created a conflict I was able to handle.
But what about you? Do you know what to do if your website goes down for some reason?
If you don’t have an automated backup for your website, you are definitely not prepared for a catastrophe.
The worst case scenario is you could have a dead website, lose out on tons of sales and leads, and then have to rebuild your website from scratch.
How long could it take to get to normal operations? Days?
Or you could just easily restore everything from your latest backup, and it could take minutes.
It doesn’t happen often, but it does happen: Websites Break.
And I promise you’ll be much happier in case of an emergency instead of just wishing you’d been prepared.
I use WordPress to build my sites because it’s open source, super powerful and it’s one of the most popular CMS’ for a reason.
If you haven’t yet built your website, are a teachable person and you want full control of your site, then I can recommend nothing but WordPress, especially for the number of available plugins.
There are a lot of plugins that you can use to back up your website, and many of them work great.
But because I’m here to help you make better use of your time and money, the plugin I’m recommending checks the two biggest boxes I have for backing up my website.
Number one is automation.
The process of backing up your website should be completely hands-off for you. Otherwise, it defeats the purpose. You don’t want to have to set an alarm every day to make sure you manually back up your website.
Thankfully, this is a popular feature with most of the top plugins, so my deciding factor came down to price.
To use automation with most of these plugins, you have to upgrade to a Premium version, which may be worth it if you really enjoy the features.
But if you’re just starting off and want to allocate your budget elsewhere, there’s only one plugin that fits the bill, and that’s Updraft Plus.
I use Updraft on all my sites just for the fact that I can automate my backups on a regular basis.
Its biggest limitation is that you can’t backup to more than one place unless you upgrade, which may be worth it to you if you want to make sure you have backups in multiple spots.
This is actually highly recommended. If something happens to one of your backups, you need to have another backup offline.
All right let me tell you how to get set up on WordPress.
After you login to your Dashboard, come over to Plugins, then Add New.
Search for “UpdraftPlus”, one word, Install Now.
Once it’s installed, you can click over to Settings, then UpdraftPlus Backups.
If ever in doubt, you can click on your Installed Plugins, find what you’re looking for, and click Settings from here.
I say that because each plugin is different and will show up in different places on the left hand menu here.
In your Settings, click the Settings tab on top.
Here is where you change how often you want it to backup your site, how many backups you want it to keep, and where you want to back up to.
Most of these options are free, but if you want a more integrated solution, UpdraftPlus Vault is an option. Definitely not free though.
I back mine up to Google Drive, I do a daily backup, you can do it more often or less frequently, depending on how often you make changes to your site.
After you make your selections, you can save your changes.
If you’re setting up Google Drive for the first time, it does ask you to authenticate so the two can connect, but once you’ve done that, you’ll receive a confirmation the link was successful.
To complete my one-two punch combo is a plugin I use in the instance that another plugin’s latest update broke my site.
The reason you need this is because there’s currently no integrated way to roll back updates, so if an update isn’t compatible or conflicts with something on your site, you may have a harder time logging into your backend to manually remove the plugin causing the issue.
Back in the day, you used to have to sign into your FTP, find the folder with the offending plugin, and delete it altogether.
Now WordPress has all the features that put your site into safe mode so you can at least log in and disable the offending plugin.
And if it was a plugin you needed, you’re SOL.
So to counter all of that headache and frustration, I use a plugin called WP Rollback.
What this does is create an option for you to roll any plugin back to a version that doesn’t break your website.
So say ConvertKit updates their plugin but it’s incompatible with my site for some reason, I can click Rollback and select an earlier version I know used to play nice with my site.
Typically, I’ll just select the version right before.
The good thing is if this is a popular plugin and you’re using other popular plugins, developers are more likely to release a patch, so if they push out another update, it usually fixes this issue.
Otherwise, it hurts less to stay on a slightly older plugin until you figure out how to take care of the problem.
Okay everybody that’s it. If you’re looking for ways to automate your small business, or improve your entrepreneurial skills, please subscribe and rate so I’ll know you found value, and see you all next time.